 GENERAL QUESTIONS GENERAL QUESTIONS
1-1. Why
should I buy the Full Version? Back
The Plus Version gives you a full access to all features of
the program so that you can enjoy it without any limitation.
With a license key, you can:
- Use the program without expiration.
- Use the Easy DJ without expiration.
- Record and convert audio files without limit of formats and time.
- Cut, copy, paste, paste to mix, and edit a whole or any part of an audio file, then save it unlimitedly.
- Open and play songs in a multi-track. Morph each song and then save them all as a unique file.
- Extract or remove the vocal from a song
without limit.
- Take more special and single effects and combine up to 4 effects in real time.
- Get excellent technical and
customer support.
And more. See this page to
know the details.
1-2.
Why don't I have a Serial Number
when I download the product
from your download page? Back
The program you have downloaded from our
download page
here is a trial version of our actual
program. This copy is
limited in its functioning, and is free for
trial for a certain period of time.
A Serial Number is meant for the Plus
version which is the program with no
limitation. You have
to purchase the Plus version
first to have it. Click on the product
name to know the differences between
the Trial version and the Plus version
of AV Music Morpher and
AV Music Morpher Gold.
1-12.
I
have purchased AV Music Morpher Gold 4.0. Can I upgrade it to version 5.0, and do I have to pay for that? Back
First, please read
this FAQ to know your product’s current support status. Then:
- If your product is still in the full support period and the version 5.0 of AV Music Morpher Gold is released during this period, you are entitled to freely upgrade to this new version.
Please note that this upgrading does NOT change your product’s full support time left.
- If the full support period of your product has been ended, you will need to make a license renewal to upgrade to the new version.
Please review the License Renewal section of the
Sales Policy for details.
1-14. What
are the recommended system configurations to
run AV Music Music Morpher 5.0?
Back
Minimum
system requirements:
- All Microsoft Windows supported
- 1 GHz CPU or better
- 256 MB RAM
- 50 MB hard drive space
- 16x CD-ROM drive
- Compatible soundcard
- Speakers or headphones
- CD Writer (optional)
- Printer for printing CD covers and labels
(optional)
Recommended
system requirements:
- Microsoft Windows XP Service
Pack 1 or higher (32 bit)
- 2.4 GHz CPU or better
- 512 MB RAM
- 100 MB hard drive space
- 52x CD-ROM drive
- Compatible soundcard
- Speaker and headphones.
- Internal CD Writer (needed for burning CD)
- Printer for printing CD covers and labels
Please notice that this software does not
support OS
X of Macintosh.
1-15.
What are the new features of AV Music Morpher Gold 5.0? Back
The new features of AV Music Morpher Gold 5.0 include Easy DJ, Converter module, Player-Only mode (compact mode), and a new Morpher module combining the former Morpher and Advanced modules into one, easy-to-use feature.
1-16.
The new Morpher and the new Converter have
the same function of converting audio files.
So what is the purpose of creating the Converter module? Back
It's true that they have the same function of converting. However, the Converter is specially designed for the convenience of users when they only need to convert audio files. The module can help them do it more quickly and without complications.
1-17. How is the new Morpher module different from its former Morpher and Advanced module? Back
The new Morpher module is a combination of the former Morpher and Advanced module. It brings users more convenience when they need to use the Morpher Toolbar, as well as when they need to apply audio effects because all the simple and advanced effects are combined into one library.
1-18. Is Easy DJ a new module of AV Music Morpher Gold? Back
No. Easy DJ is a separated program included in the software package. That means after the installation, you will see two new icons of AV Music Morpher Gold 5.0 - one is the icon of Music Morpher Gold, and the other is the icon of Easy DJ. So you can open and use the two programs separately.
1-19. Which
audio file formats are supported in Music Morpher Gold 5.0? Back
Music Morpher Gold 5.0 recognizes and plays the following audio formats:
Apple's AIF file (AIF), Monkey's
audio file (APE), Unix audio file (AU),
CD audio track file (CDA), FLAC file
(FLAC), IRCAM audio file (IRC),
MPG123 (MP3),
NIST waveform file (NIST), Vorbis OGG
(OGG), WavePack audio file (WV),
Speex audio file (SPX), MusePack
audio file (MPC), TrueAudio file (TTA),
CueSheet file (CUEE), Windows media
wave file (WAV),
Windows media audio file (WMA). Music
Morpher Gold 5.0 can create/save new files
into these formats: AIF, APE, AU, FLAC, IRC,
MP3, NIST, OGG, WAV, WMA. AV Music Morpher
Gold 5.0 does not included Fraunhofer
MP3surround codec by default. Users who want
to use this codec please purchase the
license for this codec separately. How to
purchase? See this FAQ.
1-20. What MP3 authoring tools does Music Morpher Gold 5.0 have? Back
The application includes the MP3 technologies from these providers:
- MPEG Layer-3 audio coding technology license from LAME.
- MPEG audio coding technology license from MPG123.
- MPEG Layer-3 audio coding technology licensed from Fraunhofer IIS and Thomson (unregistered by default).
You can save constant or variable bit rate and up to 320 kbps stereo and can save ID3 meta-data directly onto the file within Music Morpher Gold 5.0.
You can do anything (in terms of editing, processing, mastering, etc.) to an MP3 file that you can do to any other file in Music Morpher Gold 5.0.
1-21. Why do I have to register the MP3 or MPEG plug-in separately from my AV Music Morpher Gold 5.0 product? Back
We license the use of the MP3 and MPEG plug-ins from the manufacturers. To fulfill our licensing agreements with these organizations, we must accurately keep track of the number of registered users for royalty purposes.
1-22. How can I purchase the Fraunhofer MP3surround codec? Back
Click
here to purchase the license for the
codec. The fee for the license is $10.
Please note that this fee is non-refundable.
1-23. How to activate my purchased Fraunhofer Mp3Surround codec? Back
As soon as you have successfully done subscribing for the MP3 Fraunhofer license, you’ll receive an email which includes the license to activate the MP3 Fraunhofer Surround option:
- Check your email and copy the Mp3
Fraunhofer license.
- Run AV Music Morpher Gold 5.0.
- Go to Help menu > Click Add-on management.
- Within the Add-on management
window, click the Add button.
- Paste the Serial Number for MP3 Fraunhofer license into the Serial Number box.
- Then click Add button on the Serial Number box to apply.
- If the Serial Number is valid, the license will appear in the Add-on management
- license management list.
 QUESTIONS ABOUT EDITIONS OF MUSIC MORPHER
PRODUCT LINE QUESTIONS ABOUT EDITIONS OF MUSIC MORPHER
PRODUCT LINE
2-1. What
are the main features of MP3 Player Morpher?
Back
- Play and convert audio files among
popular formats including wav, mp3, wma,
ogg, irc, aif, etc.
- Modify vocals, music and tempo with Voice Morpher, Tempo
Morpher, and Frequency Morpher.
- Creating hollow voice like Cher’s in the hit Believe with
Cher Modulation.
- Rock songs with 25 beat drums (bongo, bass,
heartbeat, clap, scream, etc.) from Beat Tracking.
- Remix songs with 64 presets and editable effects.
- Record voice and music from many recording sources.
- Rip CD tracks to your computer in any supported format.
- Burn audio files from your computer onto CD.
- Create CD covers in your own style.
- Enhance music quality with Equalizer including 16
equalization presets.
- Enables listening to stereo music
format in 4.0, 4.1, 5.1, 6.1,
7.1 channel
surround sound.
2-2. How
does Music Morpher differ from MP3 Player Morpher?
Back
Besides all features of AV MP3 Player
Morpher, AV Music Morpher offers an advanced
Audio Editor that allows users to
copy, cut, paste, edit music segments using wave chart, mix
multi tracks to add background music, dubbing, or
voice-over, and create duet songs or movie soundtrack.
2-3. What
are the advanced functions Music Morpher Gold 5.0 ?
Back
Besides full
features of AV Music Morpher, AV
Music Morpher Gold includes:
- Easy DJ newly created and integrated in the
package for DJ fans to do DJ tasks without
effort
- Converter module newly created for converting multi-format audio files more conveniently
- Compact Mode supported for simple playback anytime you need
it
- Morpher newly developed
by combining the former premium to bring users more convenience
- Voice Extractor for extracting the vocals from songs or filtering
noise from recorded files.
- Voice Remover for removing singing voice from a song, leaving
the music intact.
- DirectX and VST with various plug-ins
supported for creating your own new effect
combination
- Offering a powerful music studio with many
preset and advanced effects
- Multi-track editor improved for users
to be able to change each track in its
properties
Click here for more information about Music Morpher editions.
 QUESTIONS ABOUT INSTALLATION QUESTIONS ABOUT INSTALLATION
3-1. I can’t activate the installation due to the error
“Could not initialize installation. File size expected = 1416160, size returned = 229376."
Back
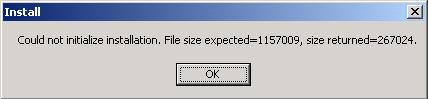
Because your download is interrupted due to a network
problem, the file size is not enough for installation to be
activated. So please try again to download the setup file.
During the download, remember to close all other running
applications (even instant messengers) to optimize the
process and avoid download interruption.
3-2. I
want to uninstall the program, but an error comes up saying
"Could not open INSTALL.LOG file. What should I do?
Back
This error is a rare case. If it does happen, please try doing
as follows to uninstall the program:
- Go to the installation folder of the
program (often in C:\Program Files\...) and
delete this whole folder. Then open the
Recycle Bin and remove it one more time from
your computer.
- Click the Start menu > Run
> type "regedit"
> the Registry Editor window comes up
> HKEY_LOCAL_MACHINE > SOFTWARE
> Avnex > delete this folder.
3-3.
How can I install the Plus Version?
Back
First download the setup file from the link mentioned in our instruction mail. Second, run it to install the Plus Version onto your computer. When the registration form comes up, enter exactly your given key (including Email, First + Last name, Serial Number) to the form.
Please note that any differences in the lower and upper cases, as well as any spaces (especially spaces at either ends of the words) can cause failure to installation.
3-4.
ASPI is not available in my computer. How can I get it?
Back
Our music processing programs requires Adaptec ASPI driver to perform on your system. Normally, when you install the program, ASPI is automatically added to your computer. However, if you still get any error or message requesting ASPI driver, depending on your version of Windows, click on the following link accordingly to download a FREE driver of ASPI.
For Windows 95: click here.
For Windows 98/2000/NT/Me/XP: click here
 QUESTIONS ABOUT USAGE AND PROBLEMS QUESTIONS ABOUT USAGE AND PROBLEMS
4-1.
How do I convert an audio file to another sound format?
Back
- Add the file to the play list and click Morpher selected files on the toolbar.
- When the Morphing dialog comes up, define
an output folder and an output file formats.
- Press the Morph button, then confirm the sampling rate and bit rate of the format.
- Click Close after finishing the process. A brand new file in another format is available for your use.
4-2.
How to rip audio tracks from a CD
to the hard disk of my computer?
Back
- Click the Grabber button on the module bar to open AV CD Grabber.
- Insert a CD into the driver, then press Update Drive Info
on the toolbar to load all tracks.
- Check the box before each track to select what you want to rip.
- Press Edit Track Label, then type a name for each track, so you will not have to rename
then.
- Press Start Grabbing… on the toolbar. The Grabbing dialog will come up.
- Select Output Folder and Output File Format, then click Grab to begin the grabbing process.
4-3.
How to burn audio files onto a CD as track files?
Back
- Open AV CD Burner by clicking Burner on the module bar.
- Press Create New Audio CD to create a new audio CD image.
- Click the Add Files button to import audio files to the CD image.
- See the status line at the bottom for total time and size of the compilation.
- You can play back any of the tracks by using the Player panel.
- After checking, click Copy to Audio CD to make your own music CD.
- The Write audio CD dialog box will pop up.
- Select a suitable write speed by clicking the desired value in the list.
- Check Write under the Write mode.
- Choose Test source before writing to test the recording speed prior to recording.
- Press Burn to start the burning process.
4-4.
How to burn a
Mp3 CD?
Back
- Switch to the Burner module.
- Click the
Create new data disk button on burner
toolbar (see the picture below).
-
Select the audio files you want to burn.
- Click Record on the toolbar
of the CD window and select
Convert all audio files to mp3 check box.
- Click Burn button (top right corner) to
convert your files to mp3 format and burn them
to CD.
- When the process ends, click Ok on the
Information message box to finish.
Click here
for more online tutorials on how to make Mp3 CD
with Music Morpher Gold.
4-5.
I can’t grab or burn a CD because ASPI is not found
in my computer.
Back
- Regarding this problem, download the proper ASPI driver here.
- Then unzip and open it to install ASPI into your
computer.
4-6.
How do I morph a song? Back
- Click File on the menu bar, then choose Open to add your song to the playlist.
- Play the song, and press the Active button under the playlist.
- Select Voice Morpher and
adjust Pitch, Timbre and Advanced Tune to
change the vocals.
- You can apply other tools to modify your song in many interesting different ways.
- Besides, a huge library of preset effects is available for you to decorate your music.
- With the Plus Version, you can combine up to 4 effects at the same time.
- After getting the desired result, click Morph selected files on the toolbar to start the process.
4-7.
Can I choose many functions, such as Voice Morpher,
Tempo Morpher, Cher Modulation, etc. simultaneously to morph a song? Back
Normally, to make sure your music file is
morphed with the highest quality, our
software just allows you to modify it step
by step. After finishing your first morph,
you can choose another function and continue
to morph. You can do several times until
getting the file of your wish. Also, you can
apply any available effects to make the
music more interesting.
4-8.
How do I add beat drums to a song? Back
- Click Advanced on the module bar to
open AV Advanced Morpher.
- Click File on the menu bar, then
choose Open to add a song to the
playlist.
- Open the Effect Library on the
right and click Special Effects.
- Select Beat Tracking and pick up a
beat drum you like. Adjust the Quality and
Click Volume to desired levels.
- Click Morph selected files on the
toolbar to start morphing your song.
4-9.
Why can’t I record my voice from microphone
and morph it at the same time? Back
Follow these steps to get a morphed voice:
- Click the Record button on the
Player panel to open the recorder.
- Press Record (the red button) and
speak to the microphone to begin recording
your voice.
- Use the Play and Stop buttons
to play back your recording. If you are
satisfied with the result, click Save.
- The Save As dialog will appear,
define a file name and format for the file.
If you are not satisfied with the result,
record again.
- Play back your recorded file and click the
Active button under the play list.
- Choose Voice Morpher then adjust the
Pitch, Timbre and Advance Tune to get the
desired voice output.
- Click Morph Selected Files and start
morphing. You now have a brand new voice
file.
4-10.
Can I capture any sound played on my
computer, such as online music or movie
soundtrack? Back
Sure, you can. The advanced recorder of our
software is capable to capture sounds from
many recording sources.
- Double click on the small speaker icon at
the right corner of your taskbar.
- The Volume Control comes up >
Options menu
> Properties > Check "Recording"
and choose all recording controls in the
list. Then click OK.
- The Recording Control comes up
> Select Stereo Mix. For a
better recording quality, drag its volume
slider down close to 0.
- Open the program. Then click the Record
button on the Player panel to open the
recorder.
- Press Record (the red button) to
begin recording music on your computer.
- When finished, click Stop and save
your recorded file. Favorite sounds on your
computer are now recorded and saved for you
to enjoy later.
4-11.
Can I record music from an LP or a cassette
tape and save it into my computer? Back
Yes, you can. Simply follow these steps:
- Double click the small speaker icon at the
right corner of your taskbar
- The Volume Control comes up.
- Choose Options menu >
Properties
> Check "Recording" and all
recording controls in the list
> OK > The Recording
Control comes up
> Select Line-in.
- Connect the headphone plug of your
cassette or the RCA plugs of your LP player
and the Line-in input of your soundcard with
a suitable cable.
- Open the program. Then click the Record
button on the Player panel to open the
recorder.
- Press Record (the red button) and
play the tape or the LP to begin the
recording session.
- When finished, click Stop and save
your recorded file.
4-12.
I don’t
want to morph the whole song but just a part
of it. Can I do so?
Back
AV Music Morpher and AV Music Morpher Gold
can perform this function with their
advanced music Editor.
- Activate AV Editor by clicking Editor
on the module bar.
- Click Open File on the toolbar to
import a song into the wave chart, then play
it.
- Click and drag your mouse to select the
part you want to modify. Click the big lens
at the bottom right to enlarge the chart for
more precision.
- Use the Effect Library on the right
of the window to morph the selected part.
You can choose either the Voice Morphing or
Special Effects. If you are not satisfied
with the morph, press Undo and try
again until getting the desired result.
- Click Save File on the toolbar to
save your work; or you can save it as a new
file by choosing Save as in the
File menu.
4-13.
How do I copy a part of an audio file to
another one?
Back
This feature is only available in AV Music
Morpher and AV Music Morpher Gold.
- Activate AV Editor by clicking Editor
on the module bar.
- Click Open File on the toolbar to
import a song into the wave chart, then play
it.
- Click and drag your mouse to select the
part you want to copy. Click the big lens at
the bottom right to enlarge the chart for
more precision.
- Press Copy on the toolbar (or
Ctrl + C).
- Click Open File again to open the
second file. Listen to it.
- Place the cursor at the point where you
want to insert the selected part. Press
Paste on the toolbar (or Ctrl + V).
- Click Save File on the toolbar to
save your work; or you can save it as a new
file by choosing Save as in the
File menu.
4-14.
How do I mix two songs?
Back
This feature is only available in AV Music
Morpher and AV Music Morpher Gold.
- Activate AV Editor by clicking Editor
on the module bar.
- Click Open File on the toolbar to
import the first song into the wave chart.
- Select the whole file or press Ctrl + A.
Click Copy on the toolbar (or Ctrl
+ C).
- Click Open File again to open the
second song.
- Select the whole file or press Ctrl + A.
Click Paste Mix on the toolbar to mix
the first song with the second one.
- Click Save File on the toolbar to
save your work; or you can save it as a new
file by choosing Save as in the
File menu.
Note: You can mix as many songs as
you like because AV Editor supports
multi-track mixing. Besides, partial mixing
is also possible.
4-15.
How do I mix my voice over a music file?
Back
This feature is only available in AV Music
Morpher and AV Music Morpher Gold.
- Click the Record button on the
Player panel to open the recorder.
- Press Record (the red button) and
speak to the microphone to begin recording
your voice.
- Use the Play and Stop
buttons to play back your recording. If you
are satisfied with the result, click Save.
- The Save As dialog will appear,
choose the desired file name and format for
the file. If you are not satisfied with the
result, record again.
- Click Editor on the module bar to
open AV Editor.
- Click Open File on the toolbar to
import the voice file into the wave chart.
- Select the whole file or press Ctrl + A.
Click Copy on the toolbar (or Ctrl
+ C).
- Click Open File again to open the
music file.
- Drag the mouse to select the part that you
would like to mix. Click Paste Mix on
the toolbar to mix your voice over this
music.
- Click Save File on the toolbar to
save your work; or you can save it as a new
file by choosing Save as in the
File menu.
4-16.
How
do I create a new effect library?
Back
Click the Advanced button on the
module bar to open AV Advanced Morpher. Then
open the Effects Library on the
right, you can find a folder named
Special effects.
- To create a new folder, click the Add
button on the toolbar at the top, then click
New folder. A new folder will be created
at once. This folder can be renamed, deleted
(if you right-click a folder, a shortcut
menu will appear), or moved using a
drag-and-drop operation or the Move level
up and Move level down buttons on
the toolbar. You can create subfolders as
well. Drag and drop the chosen effects to
this folder.
- To create a complex effect, click the Add
button the toolbar at the top, and choose
New complex effect. A new complex effect
with no sub-effects will be created. To add
sub-effects, drag and drop the selected
effects to this new complex effect. Also,
you can right-click a complex effect, point
to Add new sub-effect, and then click
the effect you want to add.
4-17.
How do I extract voice from a song? Back
This feature is only available in AV Music
Morpher Gold with its Voice Extractor.
- Open and play your song with AV Morpher.
- Click on the Active button under
the playlist and choose Voice Extractor
from the list on the right.
- Adjust all parameters till getting the
best result.
- Press Morph selected files on the
toolbar to start morphing your song.
Remember to define output folder and sound
format for the morphed file.
4-18.
How do I remove vocals for karaoke purpose? Back
This feature is only available in AV Music
Morpher Gold with its Voice Remover.
- Open and play your song with AV Morpher.
- Click on the Active button under
the playlist and choose Voice Remover from
the list on the right.
- Adjust all parameters till getting the
best result.
- Press Morph selected files on the
toolbar to start morphing your song.
Remember to define output folder and sound
format for the morphed file.
4-19. My music file has very bad quality. How do I
improve it? Back
- Click Advanced on the module bar to
open AV Advanced Morpher.
- Add your file to the playlist and play it.
- Click Effect Library on the right
of the window and choose Special Effects.
- There are several effects able to enhance
the sound quality of songs, such as 2 Order
Equalizer, 4 Order Equalizer, AutoLoudness,
Volume, Noise Reduction, etc.
- Combine them by creating a new complex
effect (see 4.14) and apply them all
to your song.
- After getting everything OK, press
Morph selected files on the toolbar to
start morphing your song.
|
